Making your WordPress website turn into a business is not a cumbersome task. Here in this tutorial, I’ll be sharing with you a step-by-step guide by following which you’ll be able to set up an eCommerce site very easily.
💻 Prerequisites
Before actually digging into the guide there are a few essentials that need to be fulfilled.
- Buy a relevant domain name for your eCommerce website.
- Find a web hosting provider.
- Install WordPress.
I will not be going into details on these prerequisites, if you want to learn more about them then you can search it up. For this tutorial, I’m assuming that you already have done the above steps.
💯 WooCommerce
E-commerce offers a great deal of revenue potential. Choosing the right platform is a key factor. WordPress is known for its ease of use even for non-programmers, and this is also the case with WooCommerce.
WooCommerce is a WordPress plugin that helps you create, manage, measure, and maintain an online store without any difficulty or getting your hands dirty with code.
WooCommerce is a free and open-source WordPress plugin that provides the ultimate solution to all eCommerce businesses. Even if you do not know much about the technical side of things, you can still enjoy a lot of flexibility in selling your products with WooCommerce. To add ease to the user experience, the layout is very simple.
One of the key benefits of WooCommerce is its ability to track customers’ behavior, predict trends, and analyze your marketing efforts accurately and comprehensively.
This guide will help beginners set up their own eCommerce store, so without further ado let’s dig into that.
Install & Activate WooCommerce Plugin
Once you have installed WordPress, follow the below steps for installation and activation of the plugin.
- In your WordPress dashboard, click on Plugins, followed by Add New.
- Type in ‘WooCommerce’ in the search bar and click on the Install Now button. After clicking you’ll see installing written on that icon and after a few minutes, it will disappear indicating that the plugin has been installed successfully.
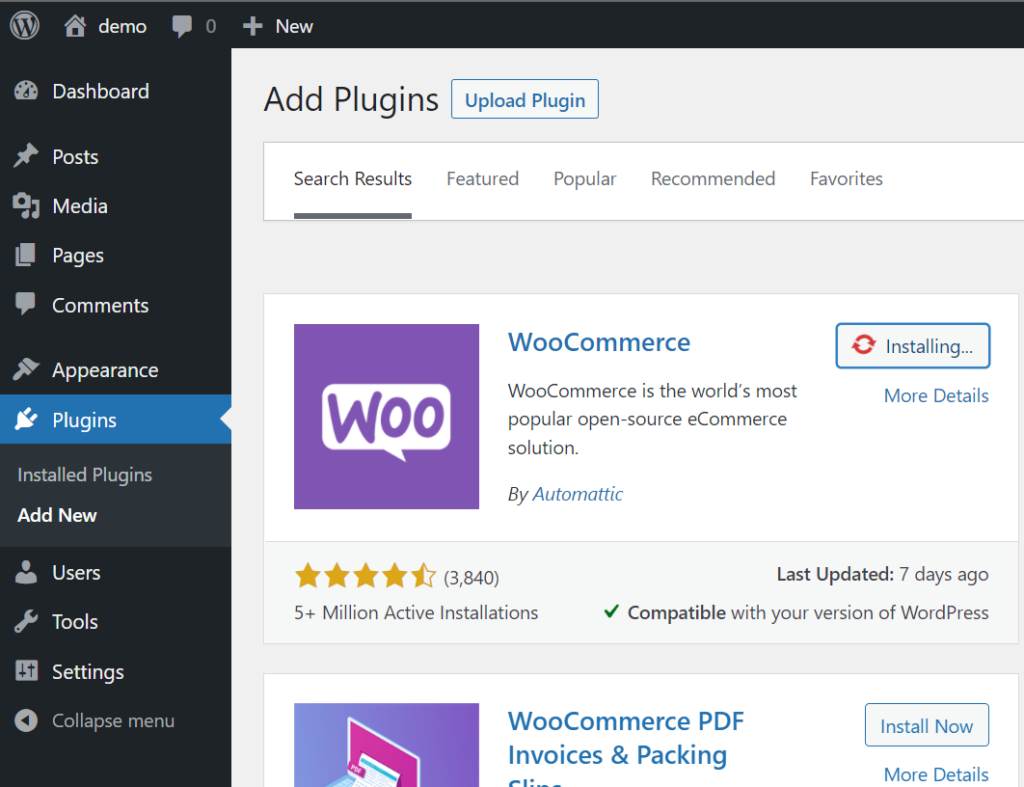
- After installing you need to Activate the plugin by clicking on the activate button.
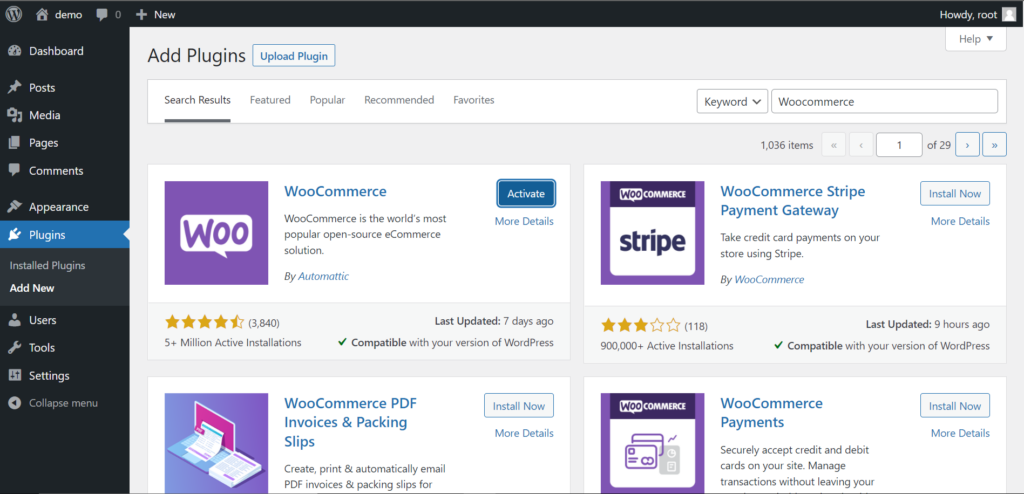
Setting Up WooCommerce Plugin
Once you have installed and activated the plugin, it will appear on the left side of your WordPress dashboard. You can also follow the setup wizard to configure basic settings, including currency, payment options, shipping, and taxes.
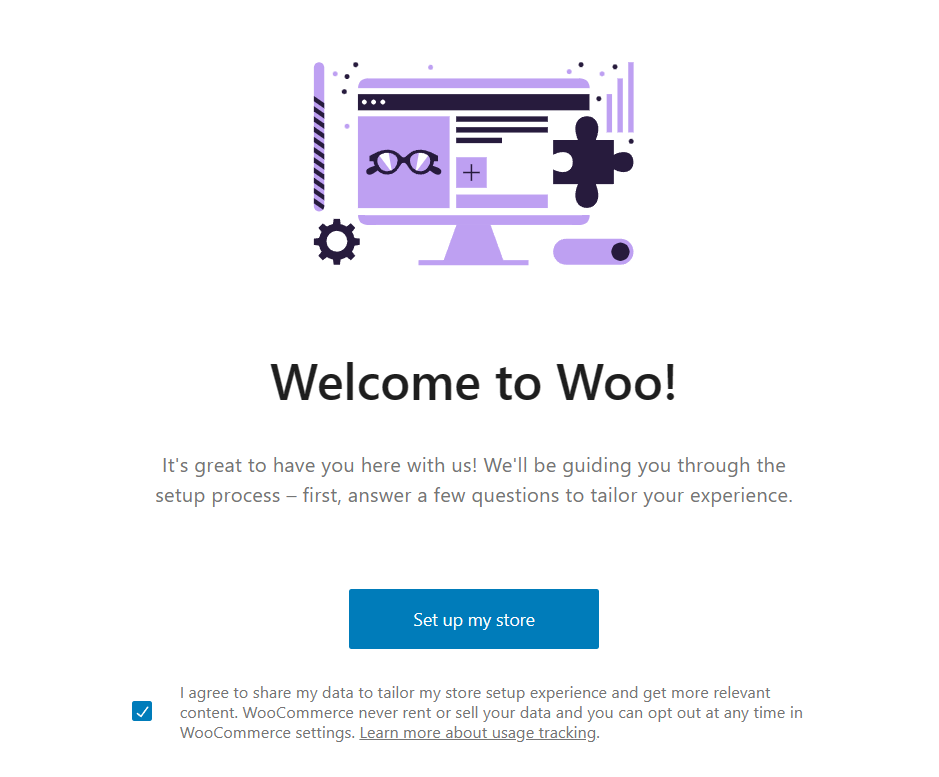
Store Details
Upon clicking the set up my store, “one of these describes your store page” will pop up. After filling in this information click continue and fill in the other necessary details asked for your store.
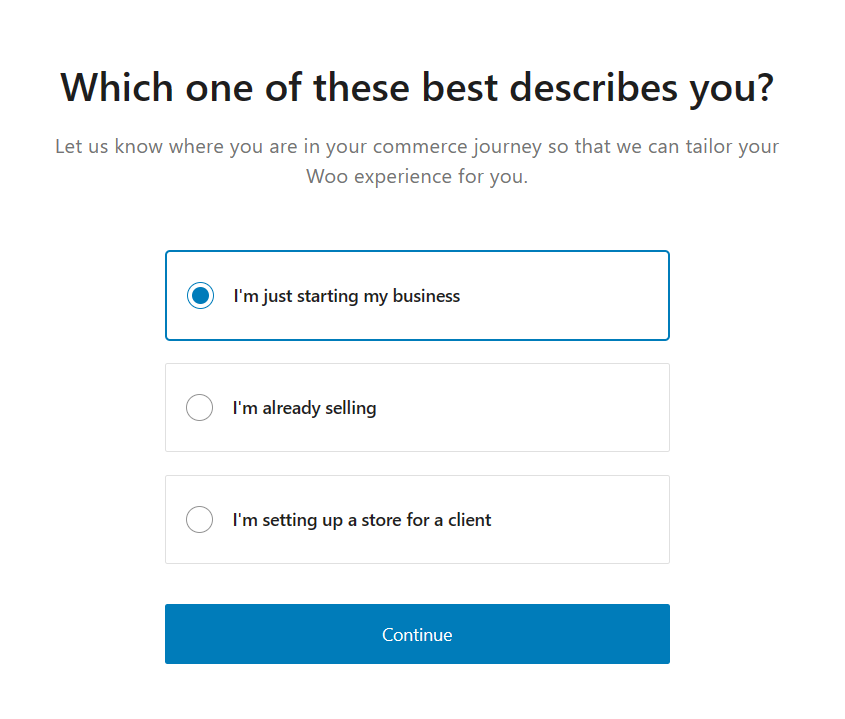
Industry
After clicking continue you’ll be taken to a new section where you have to mention that your online store will target which sector e.g. education, health, beauty, or other, etc. Also, here you can also give your store a name and enter its location.
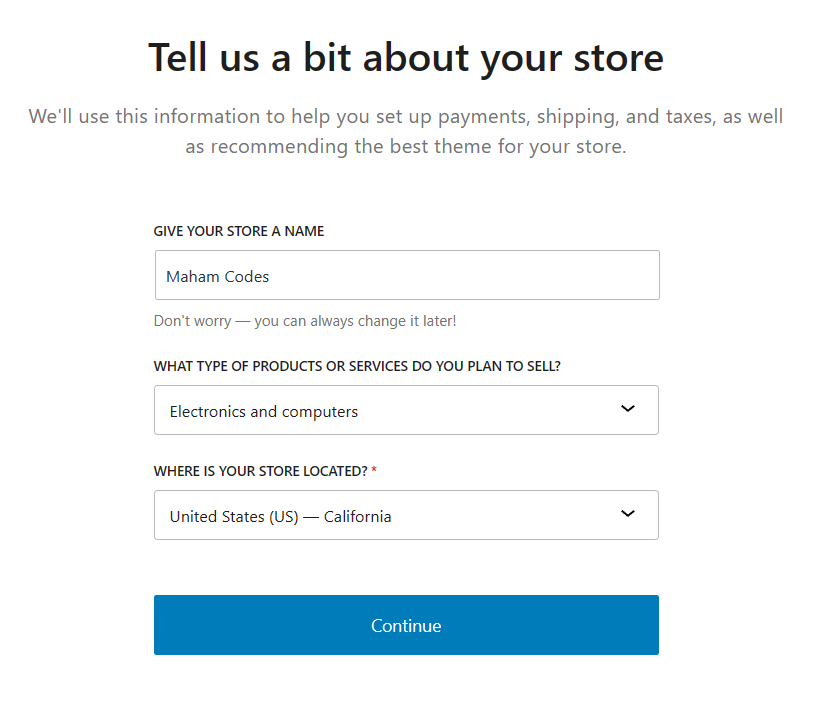
Theme
Next, you can choose a theme for your online store by clicking the Appearance tab in the left sidebar of your Dashboard. You can continue with your current default theme, choose Storefront, Deli, Boutique, or any of the free options listed on the page. You can also go for paid themes or upload a theme you like for your store.
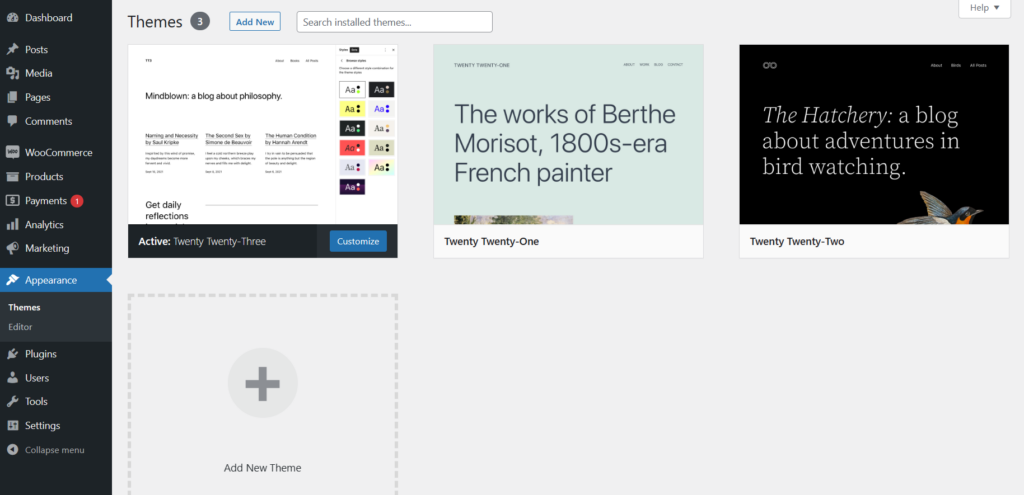
Woohoo!! You have now successfully completed the basic WooCommerce setup.
Add Products
After the basic setup, you are ready to start adding products to your online store and start the selling process.
In your dashboard, go to the Home page where the real selling will start after filling in the necessary details.
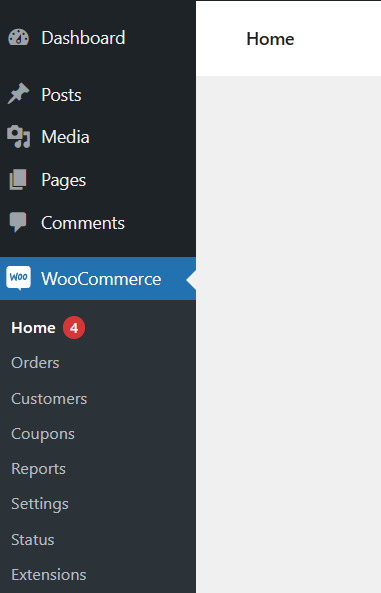
The below image shows five of the mandatory steps that need to be set up for your online store. Let’s discuss them in this article.
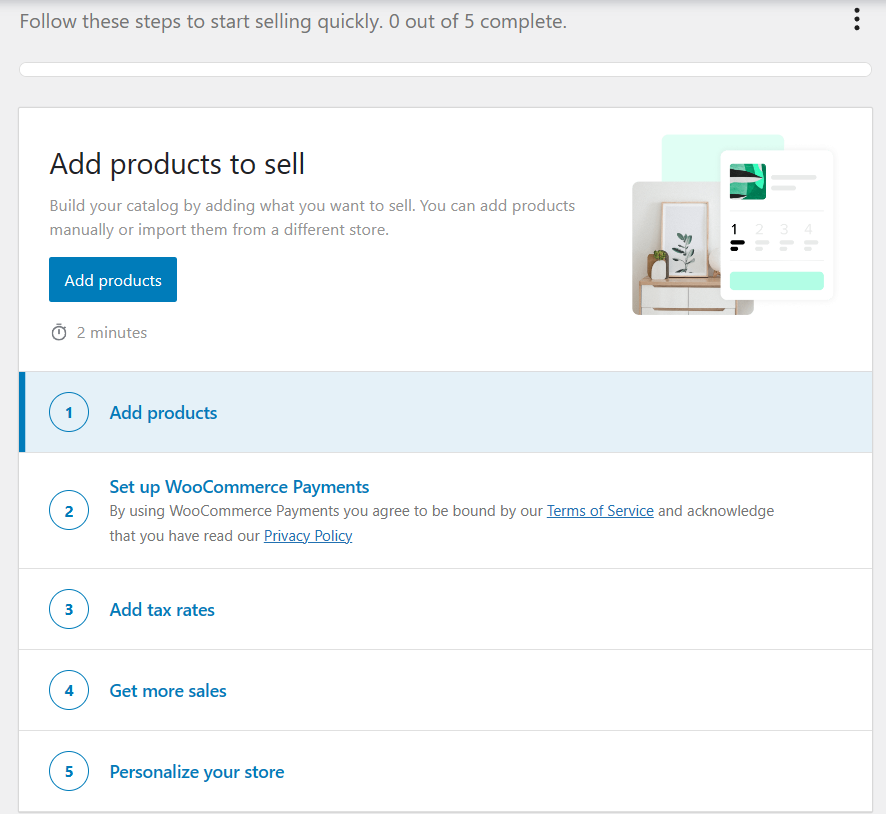
By clicking add products, you’ll be taken to the add new product section. You’ll have to give your product that you’ll be selling an adequate name that the people will refer to.
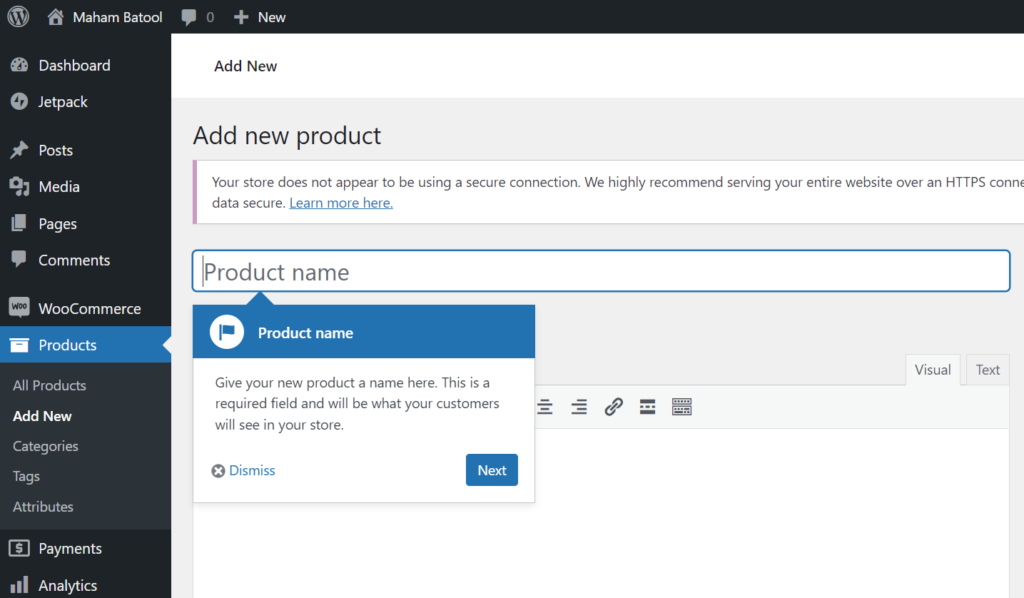
Next, you’ll be asked to describe the product you’ll be selling by writing a small product description here as shown in the image below.
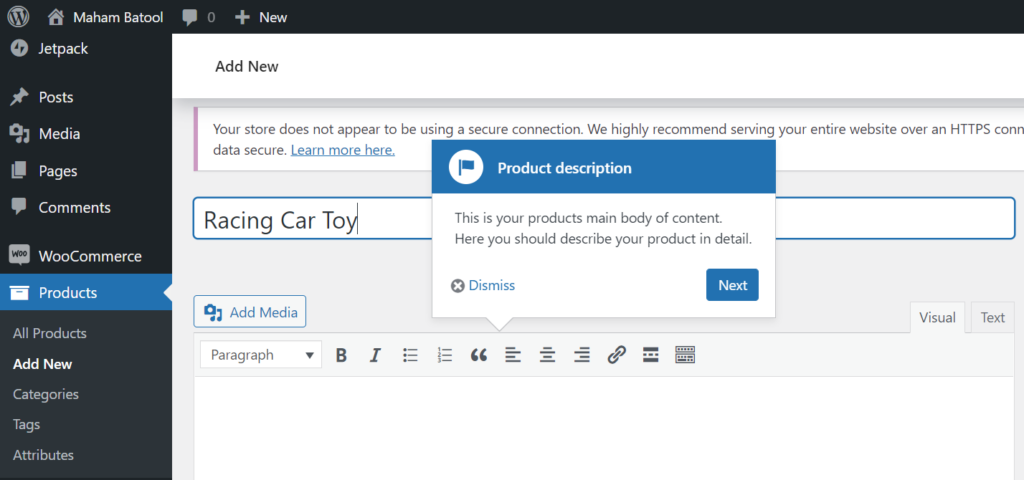
Product descriptions play a vital role when it comes to online buying the product as the customers cannot physically see the product, so they rely fully on the product’s description of whether to buy or not.
Choosing the Product Type is the next step to follow.
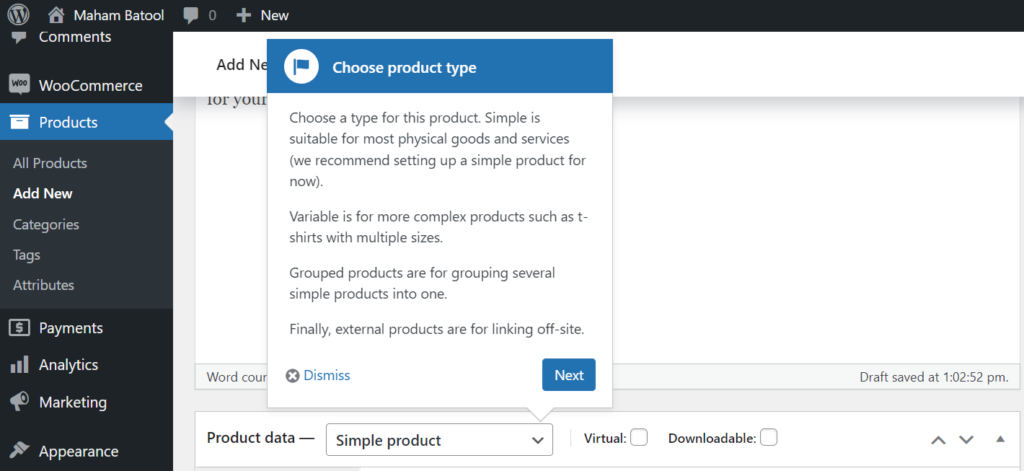
You have to choose the right type for your product. Click the scroll-down menu and a list of options including simple product, grouped product, external/affiliate product, variable product, simple or variable subscription, options will appear.
Right next to the product data, you’ll see two checkboxes labeled as virtual and downloadable.
If your product doesn’t require any shipment then check the Virtual checkbox.
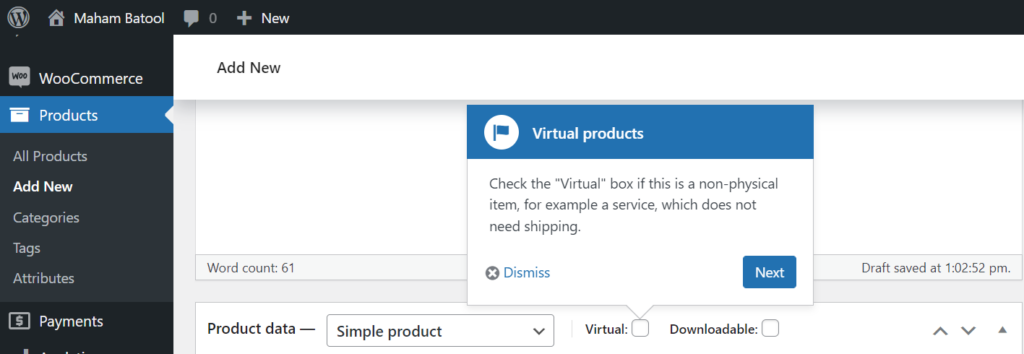
And if, your product is based on downloading some files then check the Downloadable box otherwise leave both options.
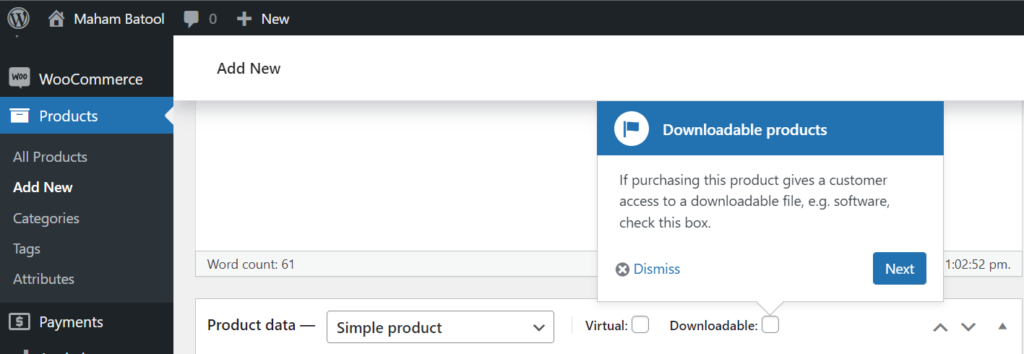
You are doing all this drill just to make money online by selling your product, so without mentioning the price of your product, you won’t be able to sell any item.
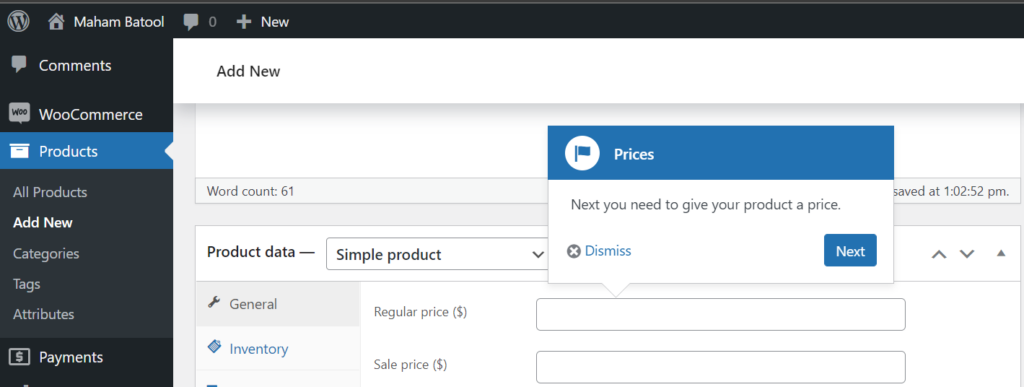
WooCommerce helps you put two price tags for the same product i.e. regular and sale price. You can also schedule your sale price.
After this, you will have to write down a short description of your product here as shown in the image below.
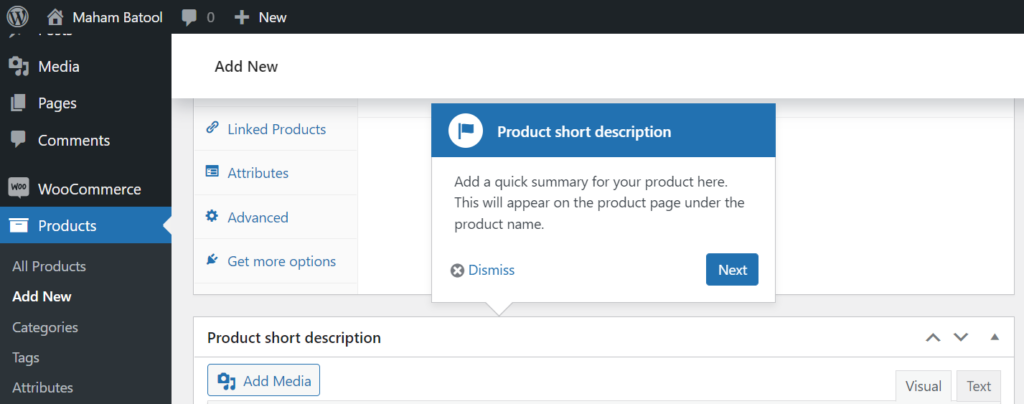
Now that you have assigned a price to your product and also have described it, you need to upload an image of your product too. This image will be shown in your store catalog. Here is how you can set your product image.
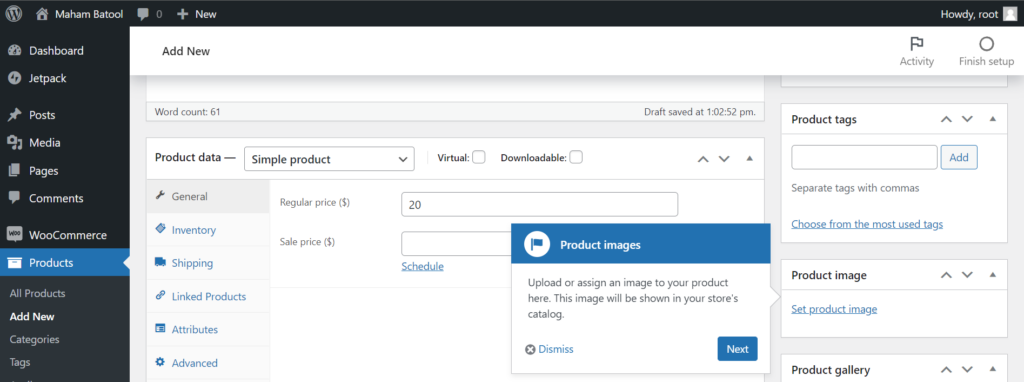
If you want your customers to find your product then it is recommended to add tags related to your product. Adding Product Tags is optional but highly recommended.
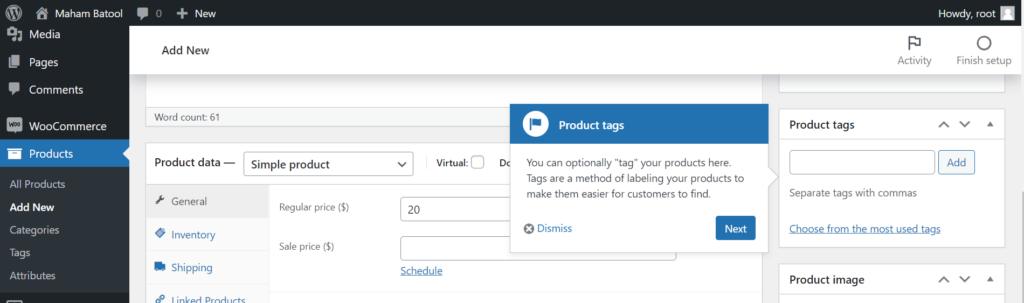
Next, you have to add categories to your product so that it becomes easy to search for it. You can add the category here as shown in the image below.
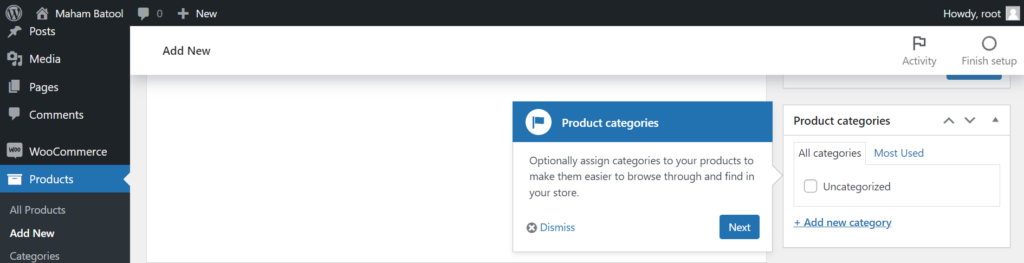
The last and final step is to publish your product by clicking on the publish button.
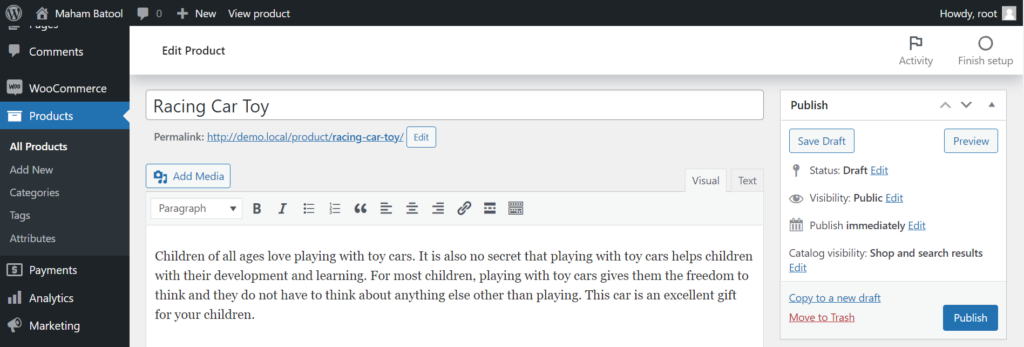
Here is a demo product for you that I created while following the above steps. Hope it helps!
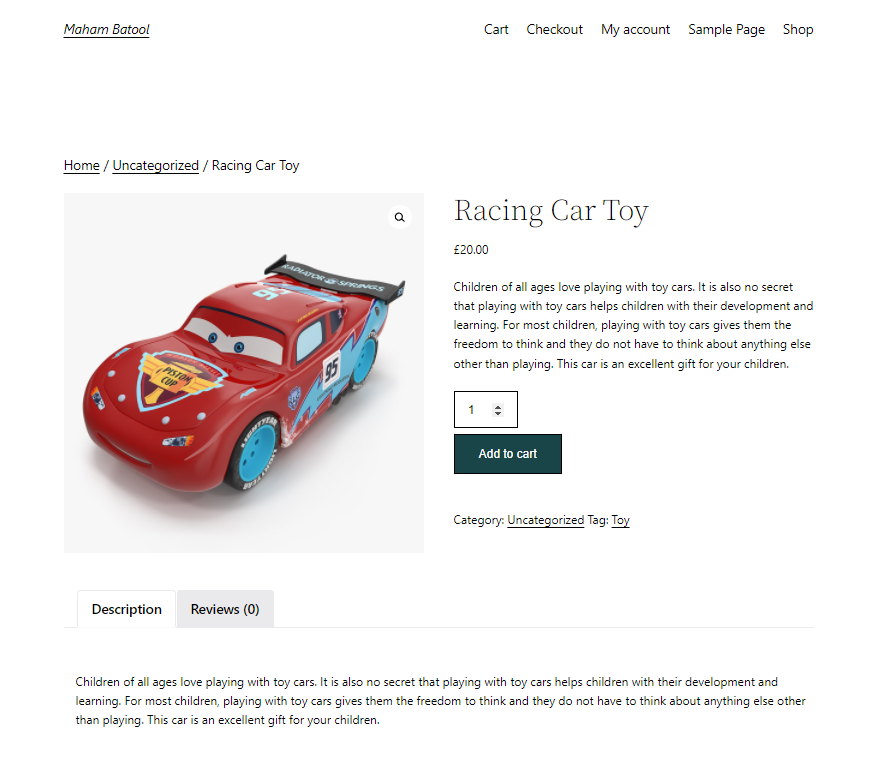
Set Up Payments
After adding products to your online store you need to visit your WooCommerce home in your dashboard and then you’ll see the first option being checked as you completed it. Now you need to work on other available options.
In this guide, I’ll be helping you out with the basics things that will help beginners to start selling their products online. So, the next step is to set up a payment method.
With WooCommerce Payments, you can securely accept major cards, Apple Pay, and payments in over 100 currencies. Track cash flow and manage recurring revenue directly from your store’s dashboard – with no setup costs or monthly fees. Other than that you can also choose other payment methods like Paypal, Stripe, etc.
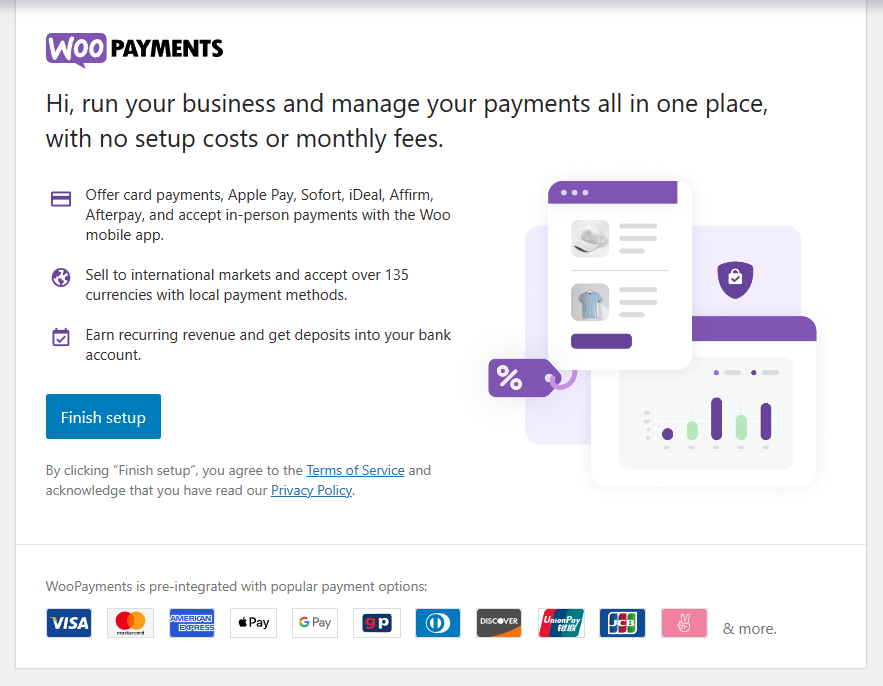
Set Up Tax
Once you’re done with payments repeat the same steps i.e. go back to the home section of WooCommerce and there click Tax Rates. Whenever you are into any business then paying taxes is a must. To avoid problems later on, WooCommerce provides solutions in the beginning.
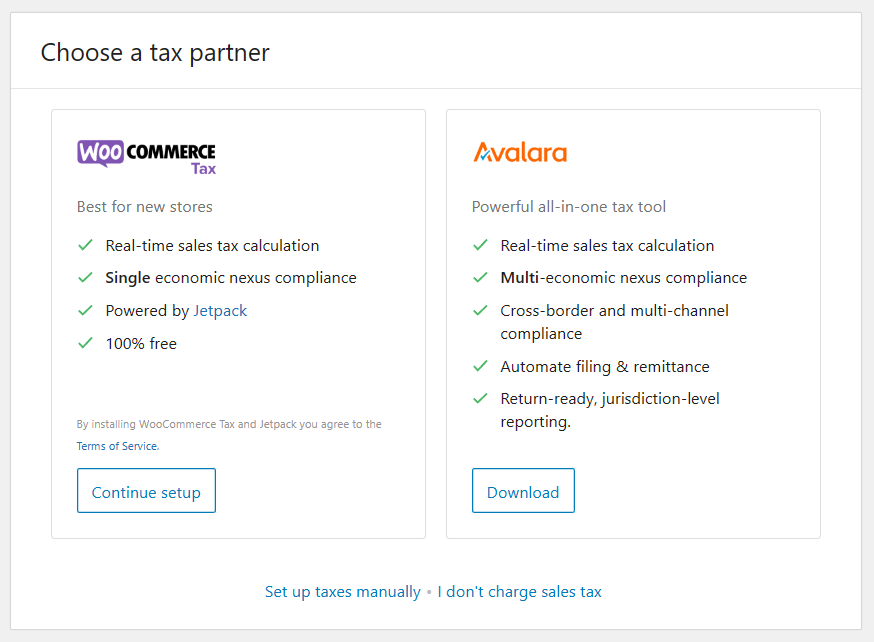
Set Up Shipping & Marketing Tools
Selling your product is not a big deal, but what comes with it can cause problems if not taken care of. Yes, I’m talking about delivering the product to the customer. When you are selling the product online then it is considered mandatory to deliver that product at the customer’s doorstep too. Otherwise, why would people opt for online shopping if they’re not getting the product where they want?
For this purpose, WooCommerce helps you with the entire shipment and sales process. In the Home section of WooCommerce click get more sales and fill in the details to run the process smoothly while you sit at your home.
If you have completed the above steps then Good Job!
All these steps will not be of value if you just create an online store and do not market it well. For that, the next step is to set up the right marketing tools, so that more people will see your product and buy it.
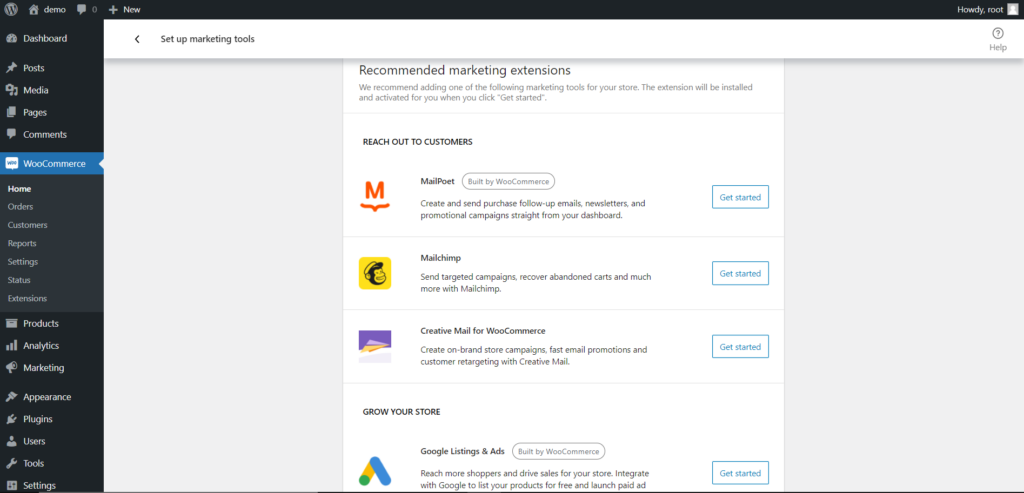
Personalize My Store
The last step to follow is to personalize the store that you create. This includes creating a custom homepage and setting a store notice.
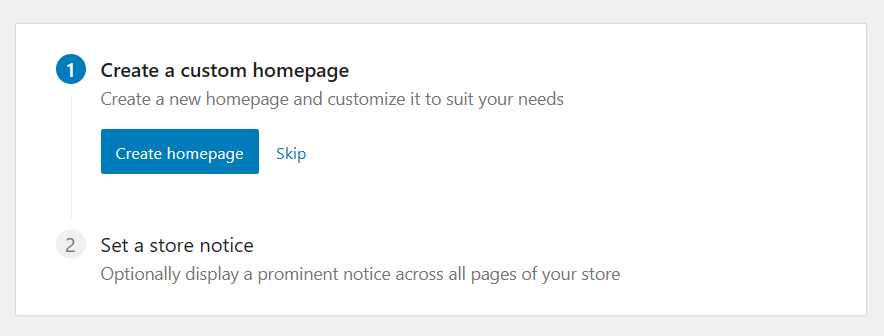
Extensions
Once you have followed these steps, as a beginner you would want some more features. For that, you can install any extension that you require. In your WordPress dashboard, go to the extension’s icon in the left bar and click it.
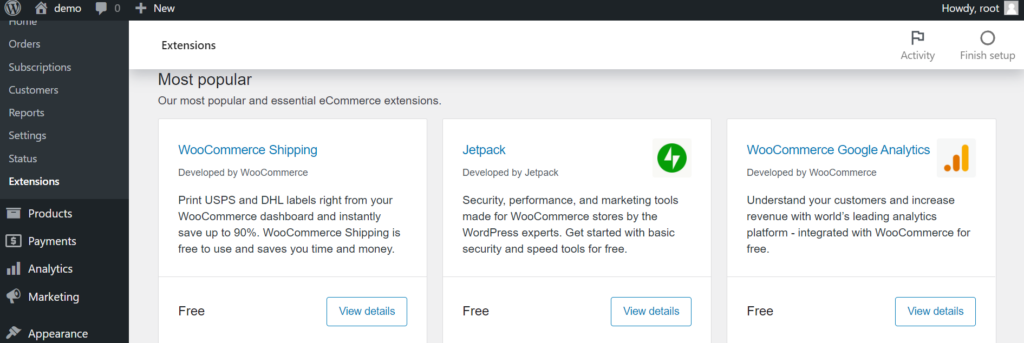
You can either go for free extensions or paid ones whatever you like.
The most popular is to get started with Jetpack. It is recommended to avoid any security issues that can affect your store.
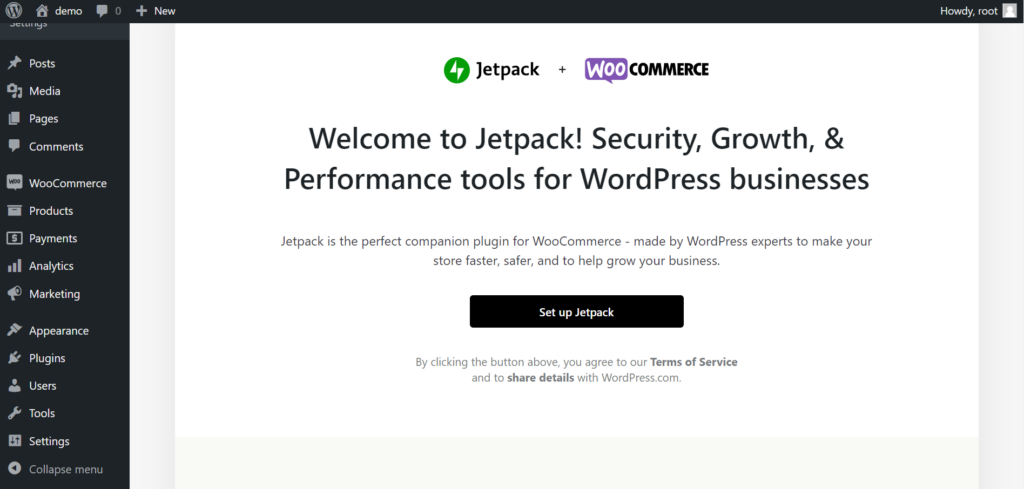
I will highly recommend that for beginners, setting up Jetpack can really up your online store game.
Configure Settings
If you want to configure any of the settings of your store, you can always go to the dashboard and select settings under WooCommerce.
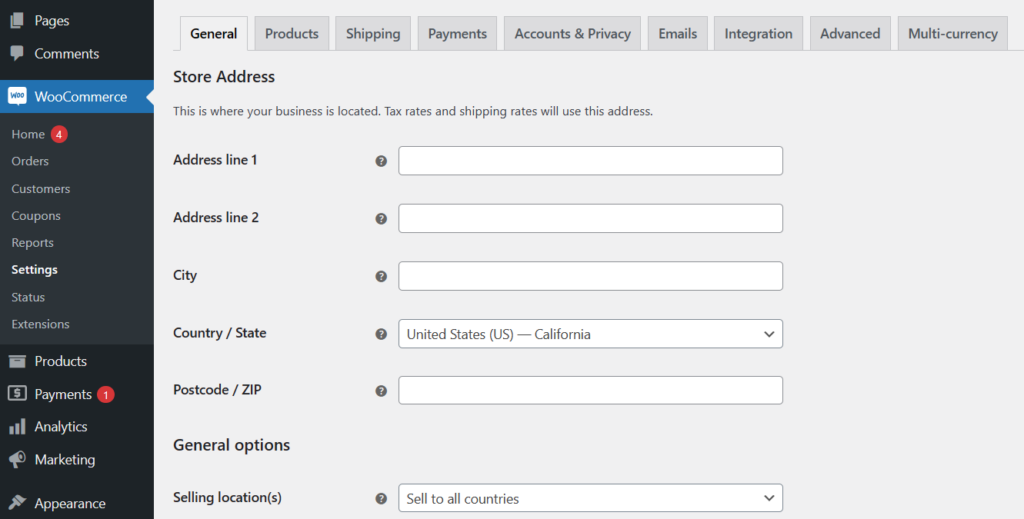
Here you can change or add anything you want, and define your shipping zones, methods, and rates. Under these 9 tabs i.e. general, products, shipping, payments, accounts & privacy, emails, integration, advanced and multi-currency add the necessary details.
Test & Launch
The last step is to thoroughly test your website’s functionality, including product browsing, cart, checkout, and payment processing. Review your website on various devices to ensure responsive design. Once everything is tested and working as expected, launch your eCommerce website!
🙌 Wrapping Things Up!
If you are a newbie and have little or no tech knowledge and want to become an e-merchant, WooCommerce is there to save your day. By following this step-by-step guide you will be able to create an online store and sell your products efficiently.
If you have any questions feel free to reach out in the comments section below.
Peace. ✌

Leave a Reply